- WordPressプラグイン
- DocoDoco GeoTargeting plugin
初期セットアップ
プラグインのインストール
WordPress管理画面の「新規プラグインを追加」から、「DocoDoco GeoTargeting」を検索してインストールしてください。
zipファイルをアップロードしてインストールする場合は、以下の公式プラグインディレクトリからzipファイルをダウンロードしてください。
どこどこJP APIキーの設定
DocoDoco GeoTargeting プラグインの利用にはどこどこJP APIキーが必須なので、まずはAPIキーを設定します。
「基本設定」より、どこどこJP APIキーを入力します。
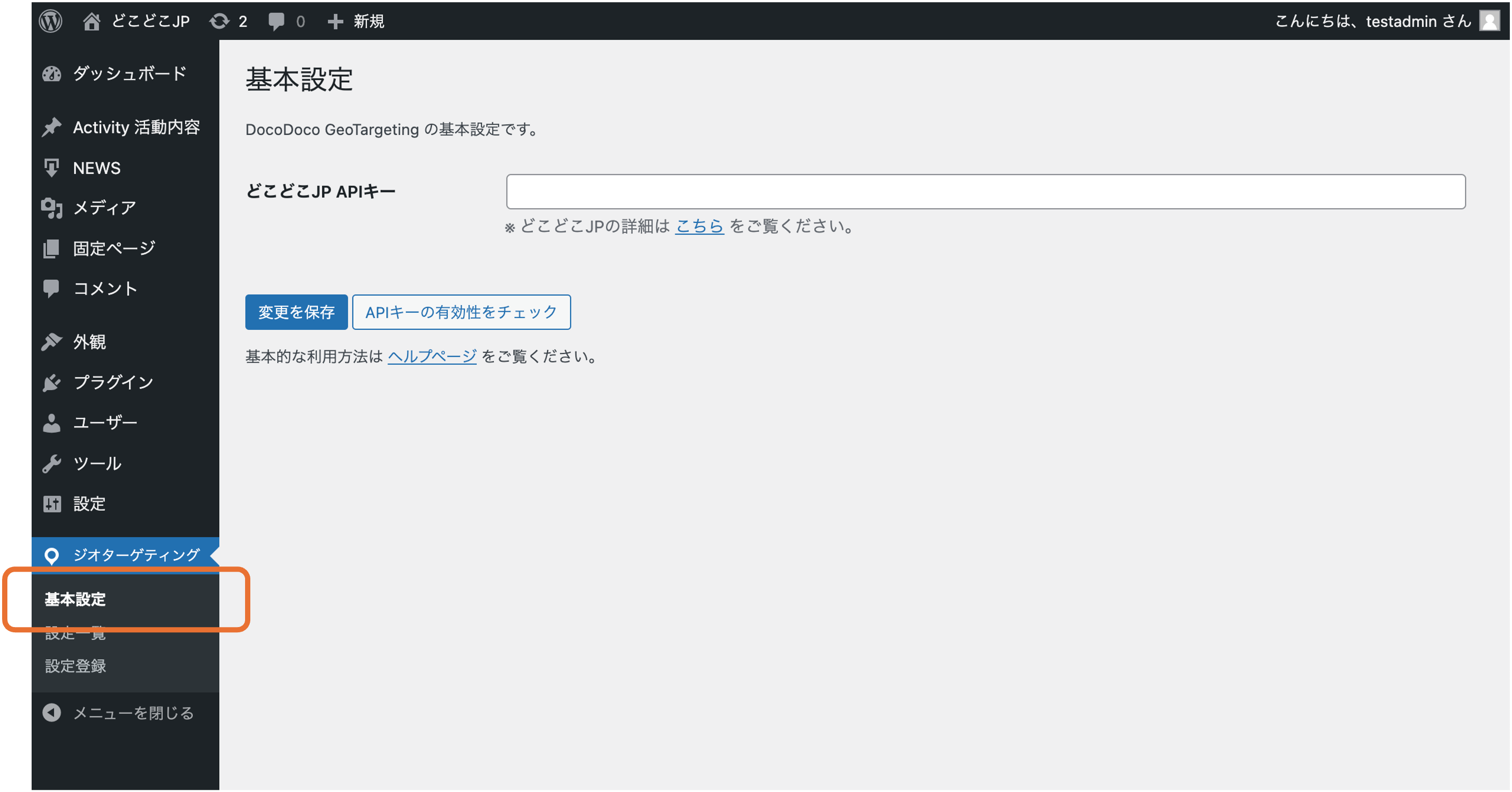
- どこどこJP API キーの発行がお済みでない方は 「どこどこJP Webサイト」 からお申し込みください。
- APIキーの設定に失敗する場合は「APIキーが停止されていないか」「APIキー発行時に設定したFQDNがサイトのドメインと一致しているか」を確認してください。
ターゲティング設定の登録
コンテンツを切り替える設定(ターゲティング設定)の登録は「設定登録」から行います。

■ 基本設定
ターゲティングID
ターゲティング設定を特定するためのIDを指定します。英数字とハイフンのみ使用可能で、他のターゲティングIDと重複しなければ自由なIDをつけられます。
ここで指定するIDは、HTMLにも記述する文字列となります。
対象パス
切替対象のコンテンツ(HTMLタグ)を設置するURLを指定します。例えば、https://example.jp/welcome/ であれば /welcome/ を入力します。サイトのトップページであれば / のみを入力します。
ターゲティング種別
どの判定結果を用いてコンテンツ切替を行うか指定します。
- 位置情報(国、都道府県、市区町村)
国や日本の都道府県、市区町村の単位でコンテンツを切り替えます。 - 企業フラグ
企業からのアクセスの場合とそれ以外の2パターンでコンテンツを切り替えます。 - 業種大分類・中分類
企業からのアクセスの場合に業種ごとにコンテンツを切り替えます。
位置情報(国・都道府県・市区町村)を選択すると、どこどこJPとブラウザの位置情報APIを併用して判定を行います。企業フラグ、業種によるターゲティングではどこどこJPのみを利用して判定を行います。
1つのターゲティング設定で選択できるターゲティング種別は1種類のみです。
有効/無効
「無効」を選択して保存することで、設定を保持したままコンテンツ切替処理を一時停止することができます。
A/Bテスト
- 実行/停止
A/Bテストを実行にするかどうかを設定します。A/Bテストを実行にすると、テスト対象割合で指定した割合で訪問者がテスト対象に振り分けられます。 - テスト対象割合
A/Bテスト対象とする訪問者の割合を指定します。デフォルトでは、20%の訪問者がA/Bテストの対象となり、対象外になった場合は通常通りコンテンツ切替が適用されます。この割合はサイトの訪問者数に応じて自由に調整できます。
A/Bテストでは、次の2つのパターンに基づいてコンテンツが表示されます:
パターンA: コンテンツ切替を無効にした場合のコンテンツを表示します。
パターンB: コンテンツ切替を有効にした場合のコンテンツを表示します。
A/Bテスト対象に振り分けられた場合、パターンAとパターンBの振り分け比率は50%です。テストの結果の詳細は「A/Bテスト:結果の確認方法」を参照してください。
■ ルール一覧
次に、「ルールを追加」ボタンで切り替える条件を追加していきます。追加したルールは「ルール一覧」テーブルに表示されます。
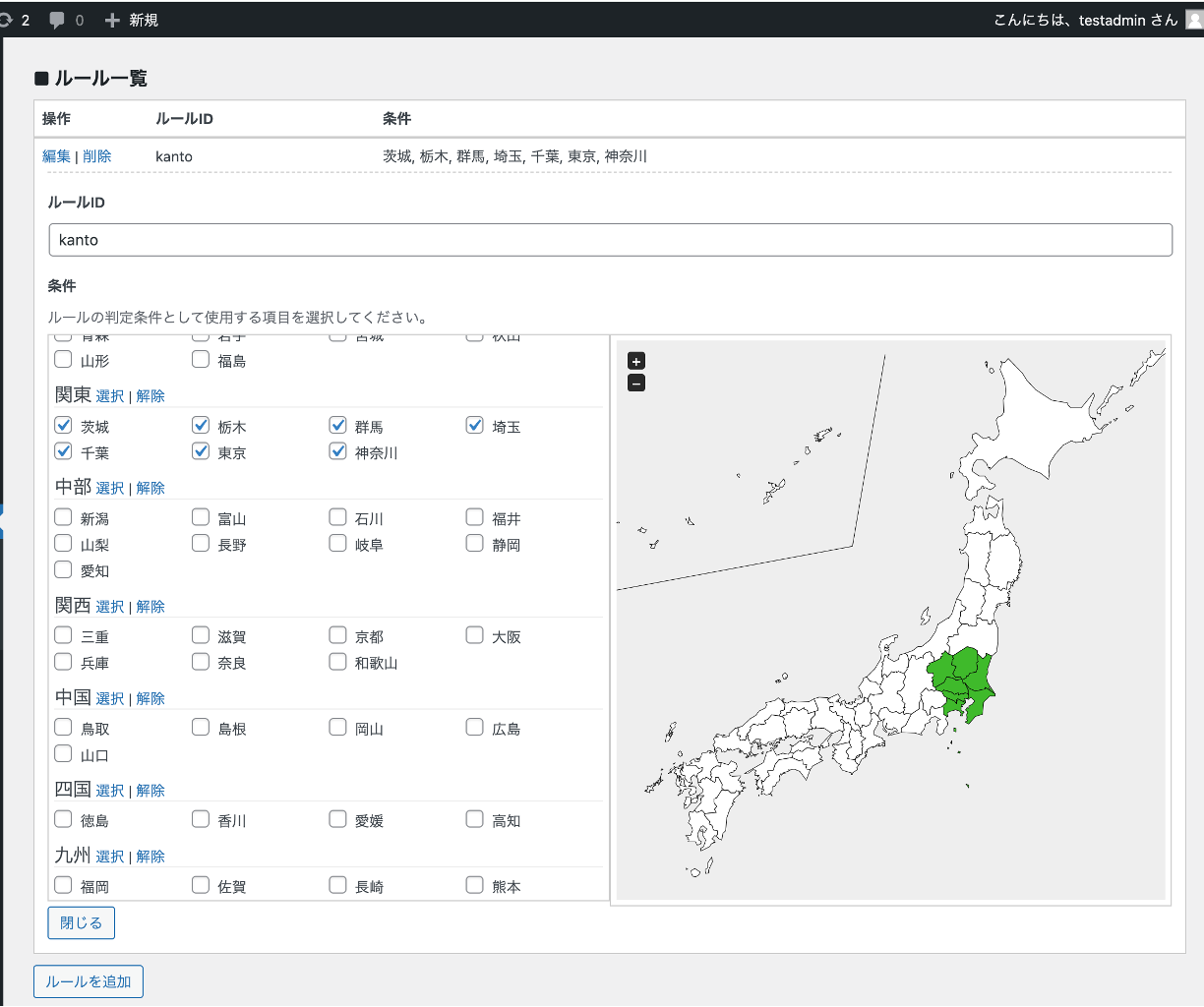
ターゲティング種別「位置情報(都道府県)」のルールを入力する画面
ルールID
切替対象のコンテンツを特定するための文字列を入力します。1つのターゲティング設定の中で重複しなければ問題ありません。使用可能な文字は英数字とハイフンです。
条件
ルールIDが選ばれる条件を選択します。
ルールの登録まで完了したら、「変更を保存」ボタンを押して設定を登録します。成功すれば設定一覧ページに遷移します。
HTMLタグの設置
次に切替対象となるコンテンツをサイトに設置します。
コンテンツのHTMLタグは「設定一覧ページ」の「HTMLサンプル」で表示することができます。

「HTMLサンプル」の「表示」をクリックすると、コンテンツのHTMLタグのサンプルが表示される
表示されたHTMLサンプルを、「対象パス」の設定項目で指定したURLのテーマファイルや固定ページに記述します。各コンテンツの中身は適宜変更してください。
これで設定は完了です。設置したページのURLにアクセスし、コンテンツ切り替えが動作しているか確認します。
コンテンツのHTMLタグは柔軟に変更できますが、最低限維持しなければいけない構造があるため、コンテンツをサイトに合わせて変更したい場合は「コンテンツのHTMLタグをカスタマイズする」を参照してください。
プレビュー表示
プレビュー表示は自分のIPアドレスの判定結果を無視して、任意のルールIDのコンテンツを表示できる機能です。
WordPressにログインした状態で、以下のURLにログインすると、指定したターゲティングID、ルールIDのコンテンツが表示されます。
https://example.jp/{対象パス}?targeting-id={ターゲティングID}&data-docogt={ルールID}
例えば、以下のようなターゲティング設定をしている場合に、日本からのアクセスで「ルールID: japan」のコンテンツ以外をブラウザで表示して確認したいことがあります。
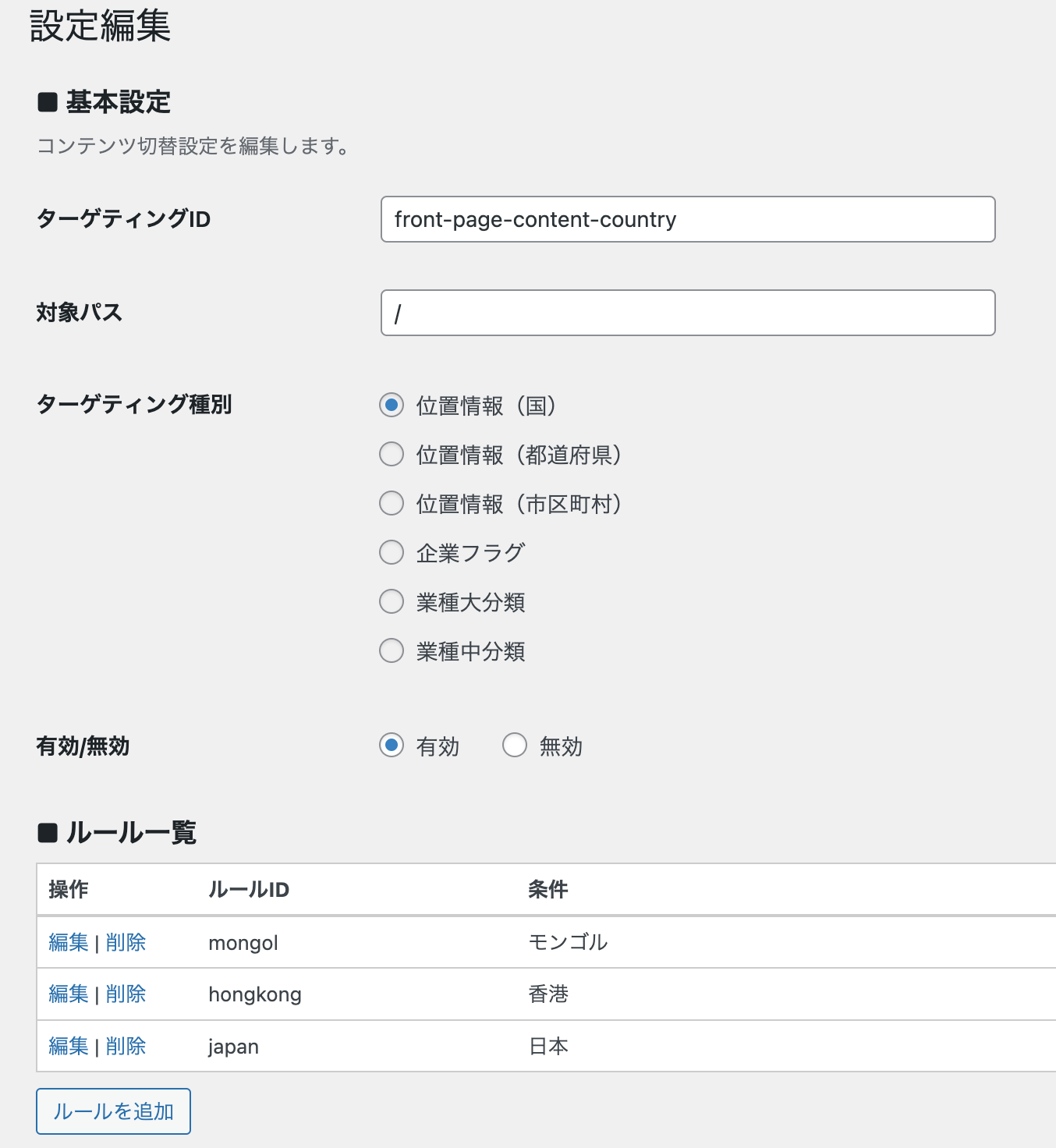
アクセス元がモンゴルの場合に表示されるコンテンツを確認したい場合は、以下のURLにアクセスします。
https://example.jp/?targeting-id=front-page-content&data-docogt=mongol
プレビュー機能は、WordPress管理画面にログイン中のみ有効な機能です。プレビューが表示されない場合は、ログイン中かどうかをご確認ください。

