- ナレッジ
- その他
Googleアナリティクスを活用したアクセス解析方法を徹底解説
- 目次

Googleアナリティクスを用いてアクセス解析をしたいけれど、解析方法や見るべきデータがわからないとお悩みではありませんか?
Googleアナリティクスを活用できれば、アクセス解析に基づいて効果的な施策が実施できるようになり、コンバージョン率の向上につなげることが可能です。
この記事では、Googleアナリティクスを活用したデータ解析と導入方法についてまとめています。アクセス解析のポイントも解説しているので、合わせてご覧ください。
■この記事でわかること
|
アクセス解析ツール「Googleアナリティクス」とは?
「Googleアナリティクス」とは、Googleが提供する無料で使えるアクセス解析ツールで、現在は最新バージョンのGoogleアナリティクス4(GA4)がリリースされています。
無料で使えるにもかかわらず豊富な機能を備えており、サイトにアクセスしたユーザーの「属性」「流入経路」「行動」「アクセスした地域」「CV」など、さまざまな情報の取得、分析が可能です。
Googleアナリティクスのアクセスデータを確認することで、Webサイトの現状把握ができ改善策を導き出せるため、Webサイトの運用には必須のツールであるといえます。
GA4とUAの違い
GA4以前のバージョンであるユニバーサルアナリティクス(UA)は、2023年7月にサポートが終了しています。
このUAとGA4の大きな違いは「データの計測方法」で、UAではセッション単位でデータを計測していたのに対し、GA4ではイベント単位でデータが計測できるようになりました。
これにより、GA4であれば、一人のユーザーがスマホやPCなど複数のデバイスを使用しサイトを訪問しても、同一ユーザーとして認識できるので、より正確に計測ができます。
また、GA4は、要件を満たしていれば、Googleの学習機能を用いて「購入の可能性」や「収益予測」などを計測することも可能です。
Googleサーチコンソールとの違い
Googleが提供するアクセス解析ツールには「Googleサーチコンソール」もありますが、両者は解析できる内容が異なるので確認しておきましょう。
GAはサイトを訪問したユーザーの行動を分析しますが、サーチコンソールは、検索エンジンでのユーザーの行動の把握に使えます。
サーチコンソールは、サイトを訪れる前のユーザー行動が分析できるため、SEO(検索エンジン最適化)対策に活用されています。
GAはユーザーに適したサイト、コンテンツを作るために、サーチコンソールはGoogleからのサイト評価を高めるために使用する、といった使い分けが可能です。
アクセス解析を始める準備:Googleアナリティクスの導入・設定方法
Googleアナリティクスを導入する際の手順は、以下のとおりです。
- Googleアカウントを作成する
- Googleアナリティクスに登録する
- プロパティを設定する
- ビジネスの概要を設定する
- トラッキングコードの設置
- 正しくトラッキングコードが設置できているかを確認する
- 必要な項目の初期設定を行う
各手順について、詳しく見ていきましょう。
Googleアカウントを作成する
Googleアナリティクスの利用にはGoogleアカウントが必要です。作成はGoogleのWebサイトから行えます。
アカウントを新規作成する場合は、上記Webサイトにアクセスし、必要事項(氏名、gmailアドレス、生年月日、性別など)を入力しましょう。
複数人でレポートや解析状況を共有する場合は、閲覧者それぞれのアカウントが必要です。
「プライバシーと利用規約」に目を通し、「同意する」をクリックすればアカウントが登録できます。
Googleアナリティクスに登録する
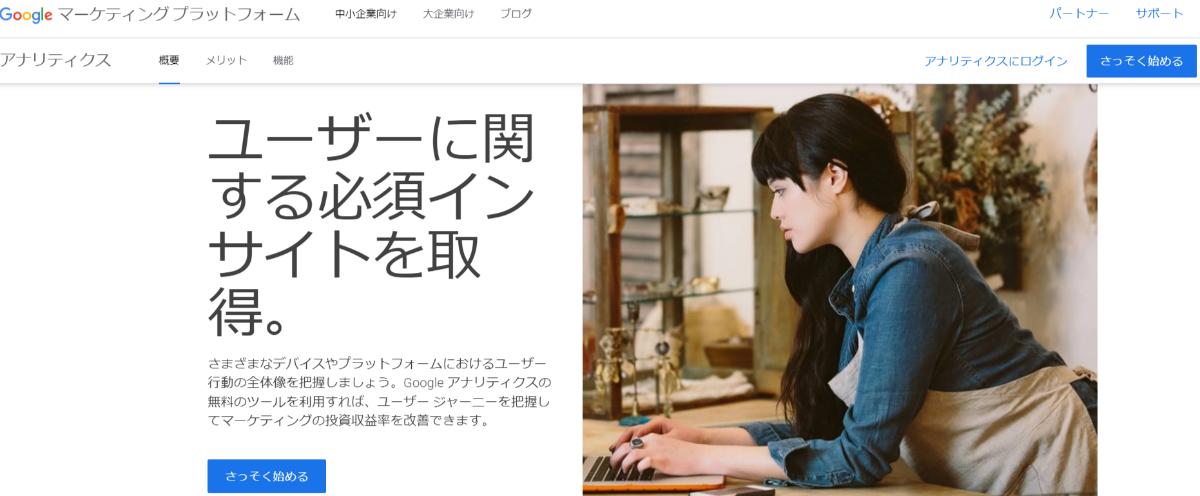
アナリティクスの利用には、Googleアカウントだけでなく、Googleアナリティクスアカウントも作成しましょう。
Googleアナリティクスの登録は、Googleマーケティングプラットフォームから無料で行えます。
上記ページの「さっそく始める」をクリックし登録を開始しましょう。その際、アカウント名は会社名にしておくのがおすすめです。
アカウント名の下、「アカウントのデータ共有設定」のチェックボックスは、基本的にはすべてチェックを入れた状態でOKです。
プロパティを設定する
登録が完了したら、プロパティの設定画面が表示されるので、サイトごとに登録していきます。
「プロパティ」とは、Googleアナリティクスで測定するWebサイトのことです。サイトが複数ある場合はそれぞれ設定します。
設定画面では、以下の必要事項を入力してください。
|
入力後、「詳細オプションを表示」をクリックし、「ウェブサイトのURL」の入力を行います。(https://を除いた分析対象サイトのURLを入力)
ビジネスの概要を設定する
続いて、「ビジネスの概要」の設定を行います。自社のサービスに該当するものを選択したら、「作成」をクリックしてください。
「ビジネス目標」で選択した目標に応じて、表示されるレポートが最適化されるので、適切なものを選択しましょう。
Googleアナリティクスの利用規約と、Googleとのデータ共有に関する条項の画面が表示されるので、「日本」を選択し、下部にチェックを入れ「同意する」をクリックします。
トラッキングコードの設置
トラッキングコードは、Webサイトに訪問したユーザーのデータを収集するための計測タグのことです。コードの設置には以下2つの方法があります。
【Googleタグマネージャーを使用する方法】
管理画面から「プロパティ」→「データストリーム」と進み、「任意のデータストリーム」を選択
「ストリーム詳細」からトラッキングIDをコピーし、Googleタグマネージャーを開く
「新しいタグ」から「Googleアナリティクス:GA4設定」を選択「測定ID」にトラッキングIDをペースト
【HTMLに直接タグを埋め込む方法】
「データストリーム」から「タグ設定手順」のグローバルサイトタグをコピー
アクセス解析したい全ページの<head>タグ内にペースト(</head>直前に設置)
正しくトラッキングコードが設置できているかを確認する

トラッキングコードを設置したら、データが正しく収集されているかを確認しましょう。
データは「リアルタイム」から見ますが、タグの設置直後は確認できないため、1日ほど待ってから確認してください。
ユーザーの数字がカウントされていたら、トラッキングコードの設置が正しく行われています。
必要な項目の初期設定を行う
Googleアナリティクスでは、設定が間違っていると必要な情報が正しく集計されません。
正確かつスムーズにアクセス解析を行うため、以下の項目の初期設定をしておきましょう。
データ保持期間を14か月に変更
初期設定では、データの保持期間が2か月になっているので、以下の手順で最長の14か月に変更しておきましょう。
- 「設定」→「管理」→「データ設定 > データ保持」と進む
- 「イベントデータの保持」を2か月から14か月に変更
コンバージョン設定
アクセス解析を行うなら、コンバージョンを設定し、常に目標に対しての達成度合いを把握し、改善する必要があります。
GA4では、ユーザー行動が「イベント」として計測されるので、以下の手順でコンバージョン設定の前にイベント設定を行いましょう。
- ホーム左メニューから「設定」→「イベント」へと進み「イベント作成」をクリニック
- 画面右上の「作成」を押し、任意のイベント名と各パラメータを入力(Googleの推奨イベントはこちら)
- 完成したイベントの右にある「コンバージョンとしてマークを付ける」をオンにすれば設定完了
内部のIPアドレスの除外設定
正確に計測ができるよう、自社やクライアント、制作会社などのIPアドレスは除外するように設定しましょう。
- 「管理」→「プロパティ」→「データストリーム」と進み、IPアドレスを除外したいストリームを選ぶ
- 「タグ設定を行う」から「すべてを表示」をクリックし、内部トラフィックの定義を設定
クロスドメインの計測設定
複数ドメインのサイトを保有している場合には、クロスドメインの計測設定が必要です。
自社サイトが運用する別ドメインのサイトにユーザーが遷移しても、サイト内回遊と同じ扱いで、1つのWebサイトとして計測できます。
- 「管理」→「データストリーム」と進みストリームを選択
- 「タグ設定を行う」→「ドメインの設定」→「条件を追加」からドメインとマッチタイプを入力して保存
Googleシグナルの有効化
この設定をすると、ユーザーが異なるデバイスやプラットフォームからアクセスしても、同一ユーザーとしてカウントされるようになります。
- 「プロパティ」→「設定アシスタント」→「Googleシグナルを有効にする」を開く
- 規約を確認し、「設定」→「続行」→「有効にする」と進めて完了
アクセス解析をする際にGoogleアナリティクス上で見るべき項目
Googleアナリティクスには、たくさんの機能や項目がありますが、基本的に以下の4つを押さえれば、アクセス解析が可能です。
- ユーザー
- 集客
- エンゲージメント
- 詳細なアクセス解析には「探索」機能を活用
それぞれ見ていきましょう。
ユーザー

「ユーザー サマリー」レポートでは、以下のようなユーザー情報が確認できます。
- 年齢
- 性別
- 地域(位置情報)
- 使用しているデバイス など
ホーム左側のレポートから、「ユーザー」→「ユーザー属性」→「概要」と進むと確認できます。
どんな人がサイトにアクセスしているのかを知ることで、ランディングページや広告などの訴求内容を考える際の参考になるでしょう。
また、使用しているデバイスを確認し、スマートフォンから閲覧しているユーザーが多いようであれば、モバイル最適化に注力すべきであるとわかります。
集客

集客サマリーでは、下表のようにユーザーの流入経路がわかります。ホーム左側のレポートの「集客」→「概要」から確認しましょう。
| Organic Search | 有料広告を除くGoogleなどの検索エンジンからの自然検索による流入 |
| Paid Search | 有料の広告経由での流入 |
| Direct | メルマガ、ブックマークほか、流入元がわからないアクセス |
| Referral | 別のサイトのリンクを経由した流入 |
| Social | InstagramやFacebookといったSNSからの流入 |
| Display | GoogleやYahoo!などのディスプレイ広告からの流入 |
| Other | その他 |
流入元を確認することで、経路別にユーザーへの施策を強化するといった今後の戦略の参考になります。
また、新しい広告施策を打ったあとに実際に広告からの流入が増えているかなど、施策の効果検証をするうえで、必ず確認しておきたい項目です。
エンゲージメント
「エンゲージメント」では、ユーザーがWebサイト内で取る行動や操作について確認できます。
スクロール数やページの表示回数がわかる「ページとスクリーン」、ページの目標に関するデータがわかる「コンバージョン」の2つは必ず確認しておきましょう。
ページとスクリーン

ページごとのデータが集計されている「ページとスクリーン」で、Webサイトの現状や成果、設定している目標数値を達成できているかを確認しましょう。
以下、「表示回数」「コンバージョン」「平均エンゲージメント時間」は、とくに注目したい項目です。
| 表示回数 | ユーザーがページを閲覧した回数 |
| コンバージョン | イベントごとに設定した目標の達成率 |
| 平均エンゲージメント時間 | ユーザーが自社のサイトやアプリを使っている時間 |
コンバージョン数を増やしたいなら、表示回数が多く、平均エンゲージメント時間が長いページを選ぶのが効果的です。
コンバージョン

成約数やお問い合わせ数、資料請求など、設定したコンバージョンを確認できるページです。
ホーム左側のレポートから「エンゲージメント」→「コンバージョン」を選択し、数値を確認しましょう。
施策を実施したあとは、成果に繋がっているかを必ずこのページでチェックしてください。
目標の数値に達していない場合は、データと照らし合わせて原因を把握し、適切な修正を行いましょう。ただし、やみくもな調整は効果が出ないため、きちんと分析し対策を講じることが大切です。
詳細なアクセス解析には「探索」機能を活用

GA4のレポートには、「レポート」と「探索」の2種類があります。
「レポート」は、GA4標準の基本的な解析機能です。これまで紹介した項目はレポートで確認できる項目で、Webサイト全体の状況把握に適しています。
一方「探索」は、ユーザーが自由に指標を組み合わせて、レポートを作成できる機能です。レポートではできないような複雑な分析を行うことが可能です。
「自由形式」「ファネルデータ探索」「経路データ探索」といった複数のフォーマットが用意されており、目的に合わせてレポートが作成できるのがポイントです。

レポートと比べて自由度が高いので難易度も高めですが、詳細な分析をしたいときは活用しましょう。
Googleアナリティクスでアクセス解析をする際のポイント
アクセス解析では、集計されたデータの確認だけしていても意味がありません。正しく分析し、サイトの改善につなげることが重要です。
以下、Googleアナリティクスでアクセス解析する際のポイントを確認しておきましょう。
データの取得期間を設定して分析する

Googleアナリティクスでは、データの取得期間を1日~数年単位で設定できるので、さまざまな時間軸でデータの確認が可能です。
各レポートの右上の日付をクリックするとカレンダーが表示されるので、確認したい期間を指定しましょう。
またカレンダー左の最下部「比較」をオンにすることで、指定した2つの期間の比較もできます。
例えば1万アクセスがあったとしても、それが1日分なのか1ヶ月分なのかどうかで、数字のインパクトが異なります。
また、施策の実施前後で比較すれば、施策の効果検証ができるので、かならず対象期間を設定したうえで、確認するようにしましょう。
多くの人から意見をもらう
サイトのアクセス数に大きな変化があったとしても、一人で分析していると原因を特定するのが難しいこともあります。
他のチームや部署のメンバーに意見を求めることで、さまざまな要因を考慮して原因を探れるでしょう。
たとえば「数日前にイベントを行った」「他社で類似サービスがリリースされた」など、アナリティクスの数値に影響を与えることはたくさんあります。
さまざまな人から意見を聞いて因果関係を把握しておかないと、間違った施策を打ってしまう可能性があるので注意してください。
アクセス解析とサイト改善のPDCAを回し続ける
アクセス解析の目的は、分析によってサイトの課題を明らかにし改善していくことなので、Googleアナリティクスを導入、確認だけして満足してはいけません。
施策を行い効果が出なかったのであれば、また分析し別の策を講じる、というようにPDCAを回し続けることが大切です。
また、Googleアルゴリズムは常にアップデートしており、過去と同じ施策をしても必ず効果がでるわけではありません。
成果を維持するためには、常に新しい情報にアンテナを立てつつ、定期的にアクセス解析を行い、その時々で効果的な施策を打っていく必要があります。
Googleアナリティクスと「どこどこJP」の連携でより効果的なアクセス解析を!
Googleアナリティクスは、自社サイトを訪れたユーザーの属性や行動を分析することができるツールで、施策の実行やサイトの改善に活用することができます。
個人で運用するサイトであればGoogleのツールのみで問題ありませんが、BtoB企業のサイトで活用するには集計できるデータに物足りなさを感じることもあるかもしれません。
どこどこJPは、IPアドレスに紐づいた地域・組織・気象・回線情報など100種類以上の情報を利用できるAPIサービスで、BtoB企業に最適なデータをご提供します。
どこどこJPと連携することで、Googleアナリティクスでは得られない、Webサイトに訪問したユーザーの法人情報(企業名・業種・従業員規模)まで取得可能です。
自社のサイトにどのような企業が訪問しているかを簡単に分析・把握することができるため、ターゲットに合わせた効果的な施策が打てます。
効果的なアクセス解析が試せる無料トライアルもご用意しているので、ぜひお気軽にお問い合わせください。

